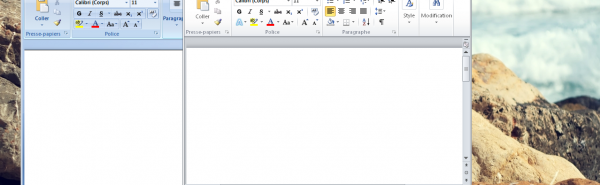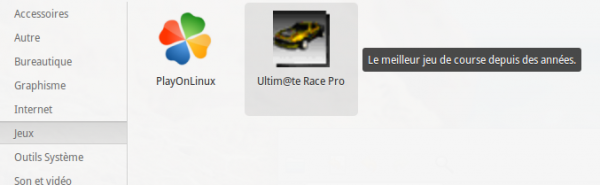Wine, pour Wine Is Not an Emulator est implémentation libre de l’interface de programmation du système d’exploitation Windows. Cette surcouche se différencie des autres outils d’émulation tel que Bochs, Qemu, VMware ou VirtualBox, en effet, pour ces derniers il est nécessaire d’installer Windows pour pouvoir utiliser vos logiciels, avec Wine, la donne est totalement différente : depuis votre bureau elementary OS (ou autre toute autre distribution), vous pouvez lancer votre licence d’Office sans jongler avec vos documents entre les différents environnements.
Wine, pour Wine Is Not an Emulator est implémentation libre de l’interface de programmation du système d’exploitation Windows. Cette surcouche se différencie des autres outils d’émulation tel que Bochs, Qemu, VMware ou VirtualBox, en effet, pour ces derniers il est nécessaire d’installer Windows pour pouvoir utiliser vos logiciels, avec Wine, la donne est totalement différente : depuis votre bureau elementary OS (ou autre toute autre distribution), vous pouvez lancer votre licence d’Office sans jongler avec vos documents entre les différents environnements.
Vous l’aurez compris : Wine permet de faire fonctionner les programmes issus du monde Windows directement au sein de votre distribution sans alourdir votre ordinateur d’une surcouche de virtualisation. Voici les différentes versions de Windows supportées : Win64, Win32 (Win 95/98, NT/2000/XP/2003/Vista/2008/7), Win16 (Win 3.1) ainsi que les programmes DOS.
Pour celles et ceux qui souhaitent connaître l’histoire du développement de Wine, je vous invite à lire cette page (en anglais) qui retrace les éventements clés du cycle de développement de ce logiciel.
[st_break_line] [st_box title= »Bon à savoir » type= »info »]Ce programme permet de faire fonctionner une myriade impressionnante de logiciels issus du monde Windows directement au sein de votre distribution.Sachez toutefois que dans certains cas, il se peut que votre programme ne fonctionne pas correctement ou nécessite une configuration particulière de Wine. Si cela vous arrivez, rendez-vous sur la page PlayOnLinux, il se peut que ce logiciel vous sorte du mauvais pas[/st_box] [st_break_line]
Pré-requis
Avant de se lancer sur l’installation, il convient de prendre en compte les points suivants :
- Savoir utiliser le terminal.
- Disposer d’une connexion internet fonctionnelle.
Installer la version depuis les dépôts elementary OS
Ouvrez votre terminal (raccourci clavier : CTRL+ALT+T) pour y saisir les commandes suivantes :
sudo apt-get install wine winetricks
Cette opération permettra d’installer vos programmes Windows. Néanmoins, vous pourrez être amené à installer des programmes exclusivement 64 bits (sous réserve que la version installée sur votre ordinateur est bien une 64 bits).
Pour s’en assurer, Voici les commandes à saisir avec le résultat que vous devez avoir pour prétendre à l’installation de la version 64 bits.
uname -m # doit normalement renvoyer x86_64 pour une distribution 64 bits. Dans mon cas : x86_64 # si vous avez cette affichage, alors vous pouvez saisir la commande suivante : sudo apt-get install wine1.4-amd64
Démarrer sur Wine
Ce programme n’est pas simple à apréhander et à moins d’avoir de bonnes connaissances sur Wine et la ligne de commandes, il est vivement conseillé d’utiliser un [st_tooltip type= »top » tooltip_text= »Interface graphique permettant de s’affranchir de l’utilisation de la ligne de commande. »]frontend[/st_tooltip]. Vous trouverez plus d’informations sur celui que nous avons sélectionné : PlayOnLinux
Néanmoins, si vous vous sentez l’âme de tester Wine à « la mano » voici comment procéder :
Lancer un exécutable :
Nous partons du principe en effet que votre exécutable se trouve dans votre dossier Jeux de votre profil.
wine ~/Jeux/sol.exe[st_break_line]
Pour installer un logiciel qui se trouve directement sur votre DVDROM :
Votre lecteur DVD se trouve normalement dans le dossier /media/nomdevotredisque, dans mon cas, je vais installer Ultimate Race Pro avec Wine
wine /media/Ur_Pro/setup.exe # Wine va s'occuper de créer un préfixe .wine dans votre dossier personnel pour y installer votre logiciel, nous y reviendrons plus tard. # Si tout se passe bien, vous pourrez réaliser l'installation de votre logiciel. # Pour le lancer, encore une fois c'est par la ligne de commande wine .wine/drive_c/Program Files/Microprose/Ultim@te Race Pro/Ultim@te\ Race\ Pro.exe
C’est bon votre jeu fonctionne ! Par contre pour lancer votre jeu : point de salut pour l’instant, c’est la ligne de commande; néanmoins nous allons voir comment créer un lanceur d’application (appelé aussi « launcher » dans le jargon linuxien).
[st_break_line]Créer un lanceur Wine de votre application :
Créer un lanceur n’est pas compliqué en soit, avec un peu de pratique cela devient vite très facile. Voici un template trouvé ici, sur lequel nous allons bâtir notre propre lanceur :
[Desktop Entry] Version=1.0 # Ici on indiquera la version de notre lanceur Type=Application # Peut prendre trois valeurs : Application, Link, Directory Name=Foo Viewer # Nom spécifique pour votre application Comment=The best viewer for Foo objects available! # Permet l'affichage d'une bulle d'aide autrement appelée aussi Tooltip TryExec=fooview # Tente de lancer cette application si celle-ci est connue dans le path Exec=fooview %F # Commande pour lancer votre programme, on peut y adjoindre des paramètres. Icon=fooview # On trouvera ici l'icone de votre application. GenericName=Fooview # autre nom de votre application Categories=Game; # Indique où afficher votre lanceur à partir wingpanel, peut prendre les valeurs suivantes : AudioVideo, Audio, Video, Development, Education, Game, Graphics, Network, Office, Science, Settings, System, Utility
Voici ce que va donner mon lanceur une fois personnalisé :
[Desktop Entry] Version=1.0 Type=Application Name=Ultim@te Race Pro Comment=Le meilleur jeu de course depuis des années. Exec=env WINEPREFIX="/home/nikos/.wine" wine /home/nikos/.wine/drive_c/Program\ Files/Microprose/Ultim@te\ Race\ Pro/Ultim@te\ Race\ Pro.exe Icon=/home/nikos/.wine/drive_c/Program Files/Microprose/Ultim@te Race Pro/urace.png GenericName=Ultim@te Race Pro Categories=Game;
Ce fichier sera a placé dans le dossier caché « .local/share/applications » de votre dossier personnel. Il se peut qu’une fermeture de session soit nécessaire pour afficher votre lanceur. Une fois cela fait, voici le résultat :
Cloisonner vos environnements Wine :
Quand vous installez vos applications via Wine, tout est installé sur un seul et même « Windows », si vous devez ou souhaitez séparer vos environnements, il faut créer dans le langage « Wine » un nouveau préfixe. Pour cela depuis votre terminal, il vous faut taper les commandes suivantes (la portée de la variable est limitée au terminal actif) :
export WINEPREFIX=~/.jeux_wine wine winecfg
Vous souhaitez créer un préfixe pour vos outils graphiques ? pas de soucis, voici comment faire :
export WINEPREFIX=~/.graphics-wine wine winecfg
La question naturellement que vous vous posez : comment installer un programme directement dans un préfixe en particulier ? Toujours depuis un terminal, il vous faut déclarer quel préfixe utiliser, cela se fait via la commande donnée
export WINEPREFIX=~/.graphics-wine wine /media/Ur_Pro/setup.exe
Et avec un peu de tests et de recherche, il est possible de faire fonctionner ensemble des applications qui ne le sont pas prévus. Ici les versions d’évaluations de Word 2007 et 2010 :